Data Recovery Software for Memory Cards Screenshots
Data recovery software restores lost and deleted images, videos, audio files, and more from SD cards in a simple manner. To recover deleted files from a memory card, use your Windows computer. With this flexible tool, deleted files can be recovered from almost any storage device. Recover permanently deleted images, videos, and audio files from removable storage medium, including USB flash drives, SD cards, and digital camera memory cards etc.
Effective Recovery in Every Case of Data Loss:
- Recover accidentally deleted audio, video, and photo files.
- Media files from encrypted drives, volumes, and partitions can be recovered.
- Photos can be recovered from formatted memory cards.
- Recover photos from corrupted, virus-infected SD cards and drives.

Recover deleted videos, Photos and audios of any files format:
- Restore deleted Pictures of all formats: JPEG, JPG, TIFF, ERF, BMP, GIF, PNG and more
- Recover missing and lost audio files: MP3, WAV, MXF, AVI, WMV and more
- Photos can be recovered from formatted HDD, SSD, SD cards, and more.
- Recover video clips & movies: MP4, MOV, MXF, AVI, ASF, WMV, and more.
Use the following steps to recover accidently deleted data from SD cards using Memory Card recovery software:
Step 1: Select any one search option to Restore Lost Files
Software provides five recovery search modes for restoring data using different recovery technique in different cases of data lost. You can select any one of five search options including basic, deep, video or signature search to restore data.
Basic Search: It quickly recovers data in common files and lost cases on the basis of partition.
Deep Search: Even in complex data loss situations, it thoroughly scans the storage devices to recover accidentally deleted data.
Photo or Signature Search: It uses a signature search algorithm to find individual photos regardless of file system structure.
Video Search: This mode uses a video scanning algorithm to find single or multiple files based on system partitions.
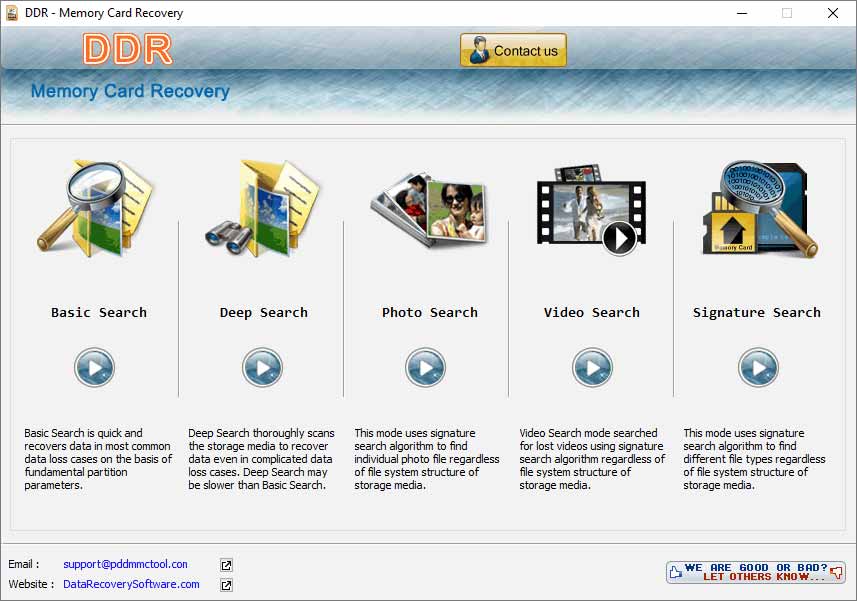
Step 2: Select partition from left panel list to recover your lost files
User can choose a drive from the list of physical or logical drives in the left panel and then use the "search more partitions" button in either standard or advanced mode to search for lost or deleted partitions. User can modify the range of sectors by adjusting the slider's edges and manually entering these values in the "start sector" and "end sector" fields. Program allows users to view the most recent status of all connected storage device by using "Refresh List" button.
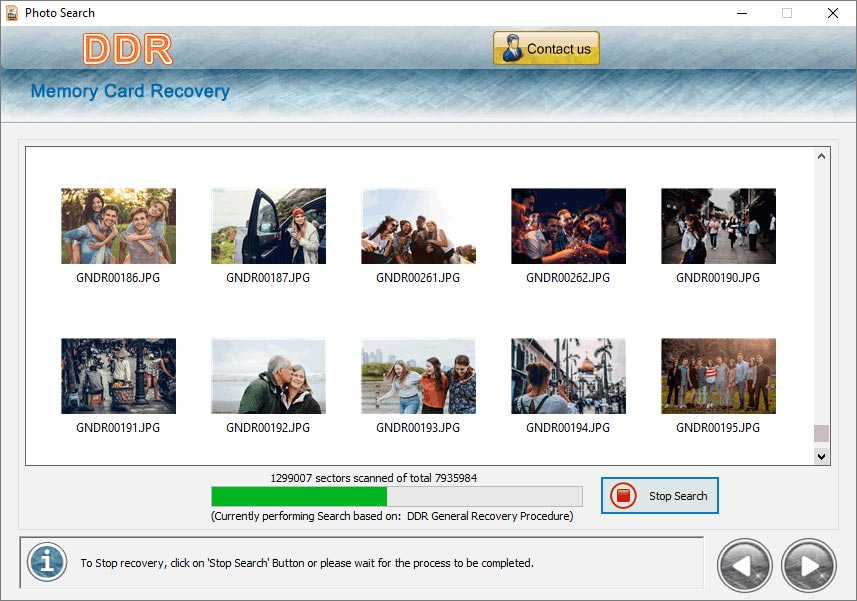
Step 3: Recover and save lost data
First choose a location, to save recovered files from the storage device or hard disk to any desired file and folder on the PC. The scanning procedure will then begin after you click the next button. The "stop search" button allows the user to stop searching for specific folders or partitions.
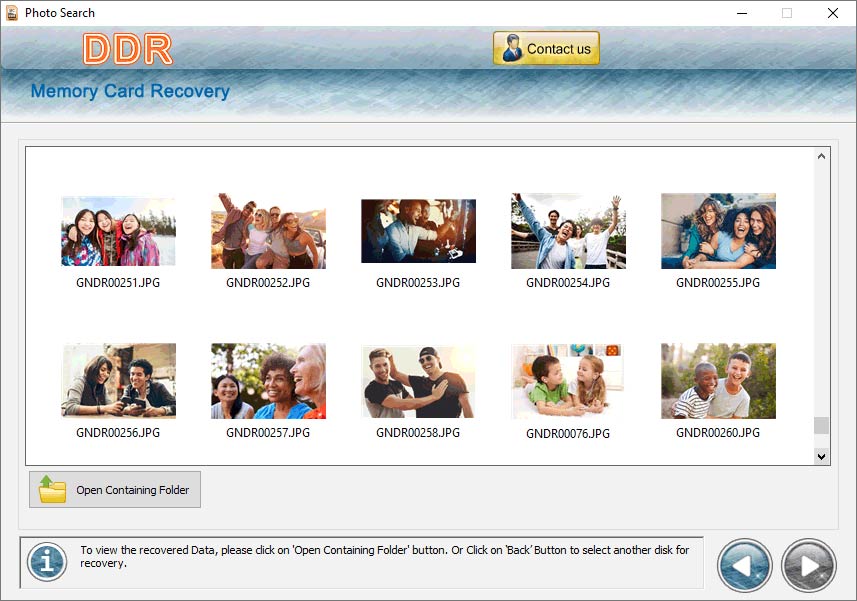
After the search is finished, the user can save the recovered data by selecting the files and folders to save from the directories in the left panel or the list in the right panel, and then clicking the "Save data" button. Software allows users to easily search for recovered items using the "find in list" option and provides a preview of the recovered data before saving the files.
 Download Now
Download Now




