Data Recovery Software for Pen Drive Screenshots
Pen drives recovery software to recover data from all types of drives in any logical data loss situation like accidental deletion, formatting, virus infection, corruption, etc. No matter what file extension they have, the tool can recover all of your files, including documents, pictures, videos, audio files, and other types.
Effective Pen Drive Recovery tool for All Data Loss Situations:
- Pen Drive Errors: When you try to connect your pen drive to a computer, errors usually appear. This means the pen drive is corrupted. This might occur as a result of a pen drive being removed improperly, file system damage, or another logical issue.
- Deletion or Reformatting of Data: In some cases, accidentally formatting the pen drive or deleting its contents can lead to the loss of important data.
- Recovery of Pen drive Partition: It's simple to make mistakes when partitioning pen drive, and there's a chance the user will lose data. Software can restore data from lost, hidden, or deleted partitions on any USB flash drive.
- Deleted Files Recovery: All file types stored on the pen drive can easily be recovered by the software. Additionally, it has the ability to recover deleted data from corrupted and formatted flash drives.
Steps to quickly recover deleted data from a Pen drive with Data Recovery Software:
Step 1: Select any one search option to recover lost data from Pen Drive.
To recover data from USB drive storage media, the user may choose from three search options: Basic, Deep, or Signature Search. On the basis of fundamental partition parameters, basic data recovery search is quick and recovers data in the majority of common data loss cases. Even in complex data loss situations, Deep Search thoroughly scans the storage medium to recover data. Regardless of the file system architecture of the storage medium, file signature search mode employs a signature search algorithm to locate various file types.
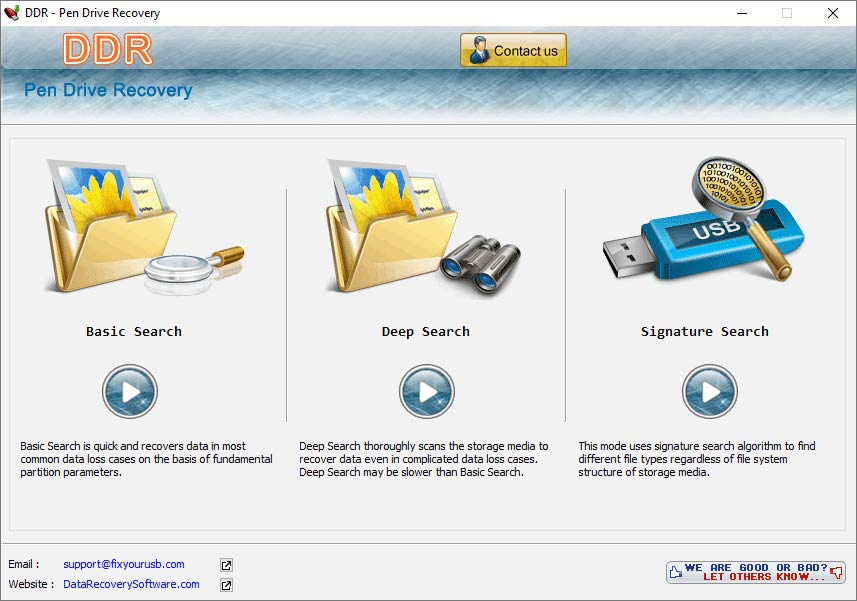
Step 2: Select the drive and partition from the left panel and click the next button to start the search
User can choose a drive from the list of physical or logical drives in the left panel to search for deleted or missing partitions. Software offers a standard mode for searching the drive's lost or deleted partitions on the basis of fundamental partition parameters. To find missing or deleted partitions, the software also offers an advanced mode that thoroughly scans even the drive storage locations that have been omitted. Using the "save data" button, the user can save recovered data by choosing files and folders from the left panel directories or the right panel list.
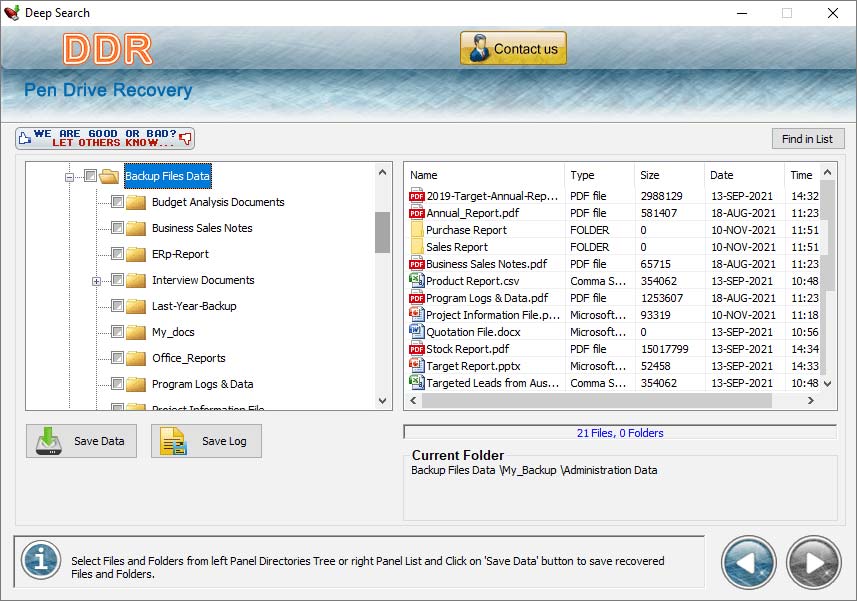
Step 3: Save the Recovered files and folders
Now, you can click on the "Root directory" checkbox to select all the recovered files and folders or select the specific files and folders from the right panel and then click on the "Save Data" option to save them. You can also save your recovery result as a log file to recover more data in the future. Now, browse the destination where you want to save all the recovered data. But make sure that you should select a different drive location, because saving the data in same drive may cause the overwriting issue and you will lose all your important data forever. After selecting the destination folder, now the saving process starts. Once the process is completed, select "Open Containing Folder" option and click Ok to see all the recovered data.
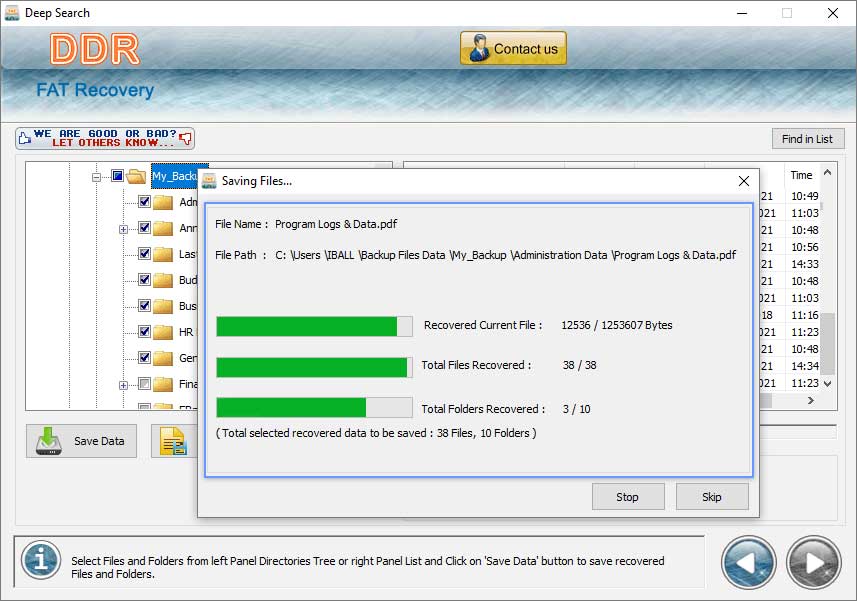
 Download Now
Download Now




